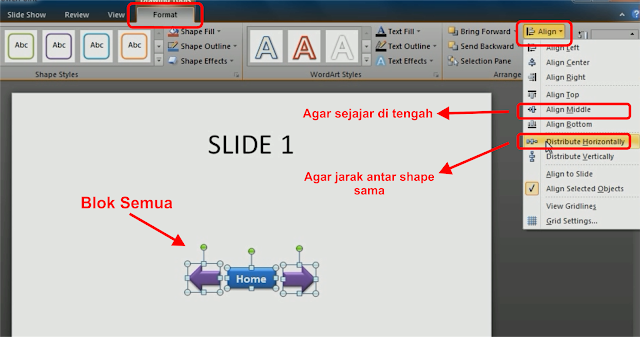Cara Membuat Tombol Home, Next, Previous, dan Close (End Show) pada Power Point
Untuk mempercantik tampilan power point, seringkali kita lebih suka membuat tombol Home, Next, dan Preious sendiri. Meskipun sebenarnya pada tampilan default Slide Show power point sudah terdapat tombol yang berfungsi sama.
Nah, pada kesempatan ini saya akan menuliskan tutorial tentang cara membuat tombol home, next dan previous pada power point. Bagi Anda yang suka melihat atau mempelajari tutorial semacam ini melalui media interaktif Youtube, Anda dapat melihat langsung videonya di Channel Youtube Kelasnya Kak Dirman atau langsung klik disini.
Oke! Langsung saja kita mulai tutorialnya!
Pertama buatlah slide seperti dibawah ini. Terdiri dari 3 slide, masing-masing slide silahkan Anda beri tulisan untuk membedakan antar slide saat power point di slide show. Dalam contoh ini saya beri tulisan “Slide 1, Slide 2 dan Slide 3”. Perhatikan gambar!
Nah, pada kesempatan ini saya akan menuliskan tutorial tentang cara membuat tombol home, next dan previous pada power point. Bagi Anda yang suka melihat atau mempelajari tutorial semacam ini melalui media interaktif Youtube, Anda dapat melihat langsung videonya di Channel Youtube Kelasnya Kak Dirman atau langsung klik disini.
Oke! Langsung saja kita mulai tutorialnya!
Pertama buatlah slide seperti dibawah ini. Terdiri dari 3 slide, masing-masing slide silahkan Anda beri tulisan untuk membedakan antar slide saat power point di slide show. Dalam contoh ini saya beri tulisan “Slide 1, Slide 2 dan Slide 3”. Perhatikan gambar!
Berikutnya Anda buat 4 buah tombol masing-masing untuk Home, Next, Previous, dan Close. Ikuti langkah-langkah berikut!
Pastiken Anda aktif di slide 1. Kemudian Klik Insert – Klik Shapes – Pilih Bentuk Shapes (saya menggunakan bentuk kotak yang sudut-sudutnya melengkung) seperti di tunjukkan pada gambar dibawah.
Kemudian letakan seperti ditunjukkan pada gambar berikut!
Bila sudah, sekarang saatnya kita memberi warna pada tombol yang telah kita buat. Berikut langkah-langkahnya…
Klik Format – Pilih warna. Dalam contoh ini saya menggunakan warna biru.
Klik Format – Pilih warna. Dalam contoh ini saya menggunakan warna biru.
Berikutnya kita membuat tombol next dan previous. Ikutilah langkah-langkah berikut ini: Klik Insert – Shapes – Pilih Gambar anak panah ke kiri. Perhatikan gambar berikut!
Copy Paste tombol anak panah tersebut kemudian rotasi hingga arahnya berubah ke kanan. Perhatikan langkah-langkah berikut ini: Klik Format – Rotate – Pilih Flip Horizontal. Maka, hasilnya akan nampak seperti gambar berikut!
Sekarang, kita akan mengatur agar jarak antar gambar sama dan gambar sejajar di tengah. Langkah-langkahnya: Klik Format – Align – Align Middle dan Distribute Horizontally. Untuk lebih jelas lihat gambar berikut!
Langkah berikutnya adalah memberi Action untuk masih-masing tombol. Aktifkan Shape (tombol) yang hendak Anda beri Action (klik) kemudian Klik Insert – Action – Mouse Click – Pilih Hyperlink to – Pilih Previous untuk tombol yang arahnya ke kiri, First Slide untuk tombol Home dan Next untuk tombol yang arahnya ke kanan. Lebih jelaskan perhatikan gambar berikut!
Nah, sampai disini untuk tombol, Home, Next dan Previous sudah jadi. Berikutnya kita akan buat untuk tombol Close.
Buat lingkaran seperti pada gambar dibawah ini dengan menggunakan shape seperti saat Anda membuat tombol-tombol sebelumnya.
Buat lingkaran seperti pada gambar dibawah ini dengan menggunakan shape seperti saat Anda membuat tombol-tombol sebelumnya.
Berikutnya beri Action pada tombol lingkaran tersebut. Caranya Klik Insert – Action – Mouse Click – Hyperlink to – End Show kemudian klik Ok. Untuk lebih jelas perhatikan gambar berikut!
Nah, sampai disini tombol Home, Next, Previous dan Close yang Anda buat telah jadi silahkan Anda slide show untuk melihat hasilnya.
Oke, demikian dulu tutorial cara membuat tombol home, next, previous dan close pada kesempatan ini. Silahkan Anda berkreatifitas semaksimal mungkin untuk mengaplikasian tutorial ini.
Bagi Anda yang masih bingung dan ingin mendapatkan tutorial yang lebih jelas dan interaktif silahkan kunjungi channel youtube Kelasnya Kak Dirman atau langsung klik disini. Sampai nanti di tutorial berikutnya. Selamat berkarya…
Oke, demikian dulu tutorial cara membuat tombol home, next, previous dan close pada kesempatan ini. Silahkan Anda berkreatifitas semaksimal mungkin untuk mengaplikasian tutorial ini.
Bagi Anda yang masih bingung dan ingin mendapatkan tutorial yang lebih jelas dan interaktif silahkan kunjungi channel youtube Kelasnya Kak Dirman atau langsung klik disini. Sampai nanti di tutorial berikutnya. Selamat berkarya…